暗夜精灵3安装mac黑苹果
- 作者:
- 淡白
- 创建时间:
- 2021-06-06 20:32:25
- mac 黑苹果
摘要:该文章是一篇关于如何在台式电脑上安装黑苹果系统的教程。作者先介绍了自己准备玩黑苹果的动机和所需的工具。然后详细介绍了如何制作Mac启动盘和安装Mac系统的步骤。最后提到了一些引用的文章和参考链接。
前言
买了台式后笔记本没有怎么使用比较闲置,正好有时间准备给装个黑苹果玩玩。也顺便学习学习看看在mac上开发是怎样一种体验。
准备
开始前先准备以下东西:
- 一个16gU盘(需要10g左右空间)
- MacOS镜像
- TransMac 或 etcher(看到过其他教程用过,我这里没用过刷树莓派到是用过)
- 分区工具DiskGenius
- EFI引导
镜像:这里提供一下我下载镜像的地址:点击进入下载
版本呢我选择的是10.15.7(19H2)不支持macOS Big Sur 11.x
TransMac :点击下载
DiskGenius:进入官网下载
EFI引导:下载
开始
准备工作完成后开始进入正题。
制作Mac启动盘
1.初始化u盘 记得备份数据
插入U盘打开DiskGenius
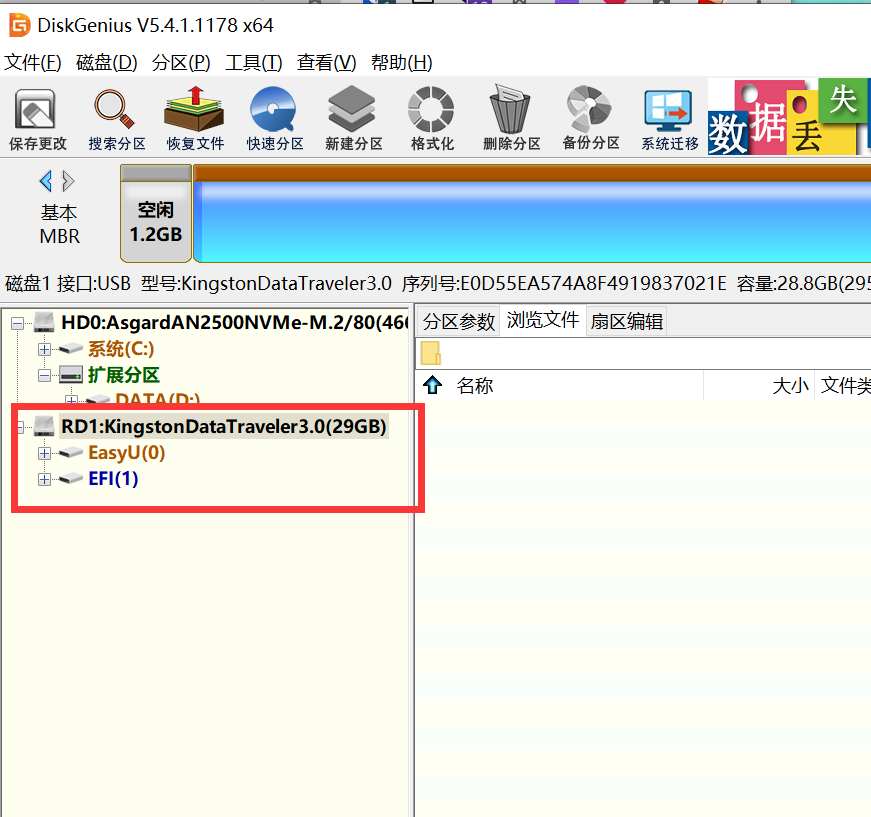
选择u盘设备右键,删除所有分区保存更改。然后新建一个分区,完成后关闭软件。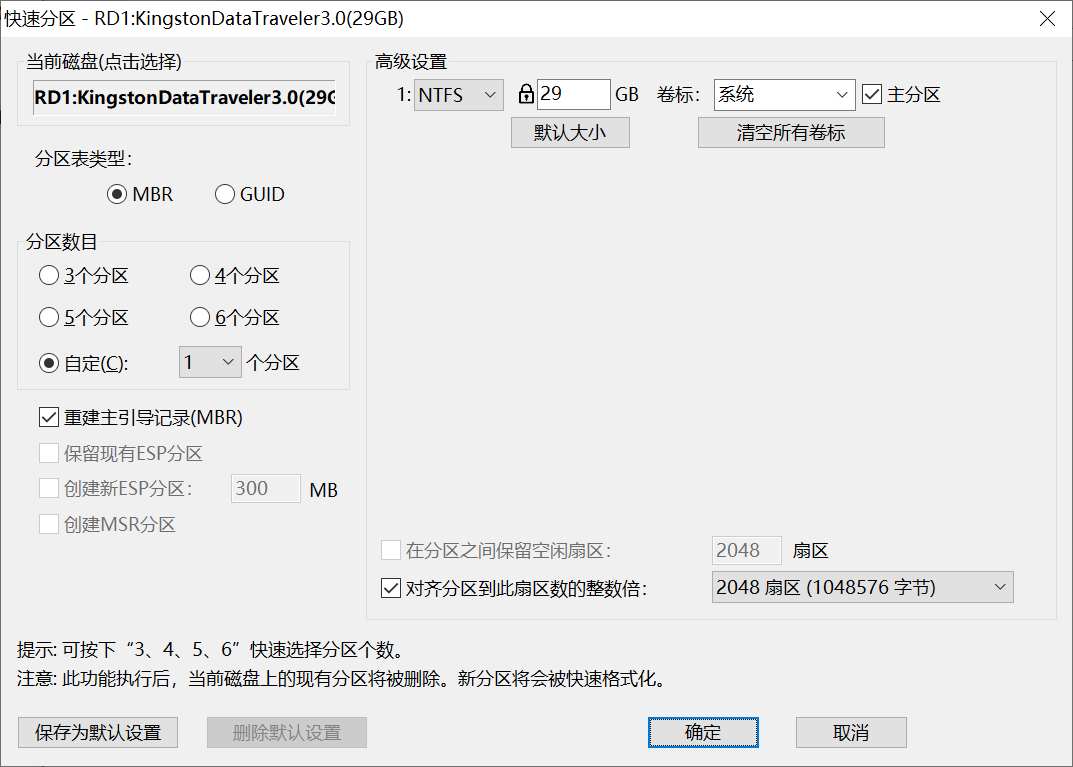
2.写入mac镜像
打开TransMac.exe软件
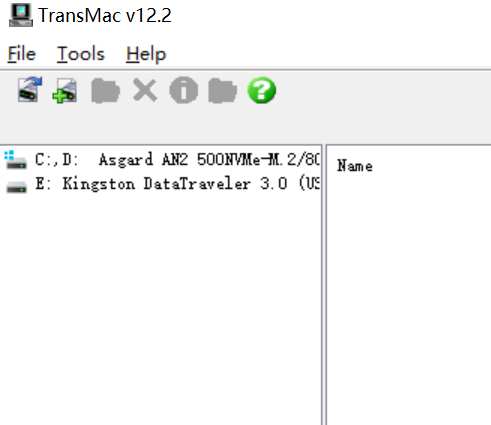
同样会有对应的U盘设备鼠标移动到设备上右键选择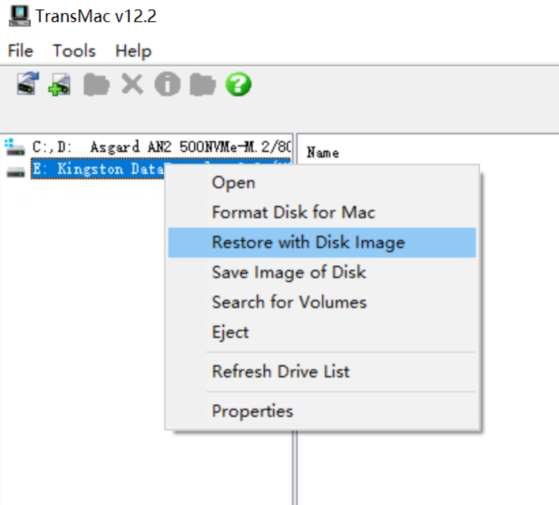
提示框选择Yes、OK无需其余修改。
操作完成后再鼠标右键选择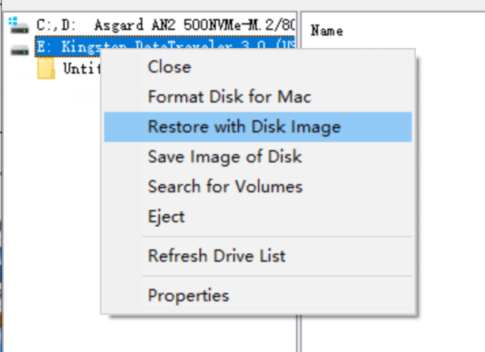
弹出提示框选择文件,选我们下号的mac镜像文件

点击yes、OK后继续等待进度条完成大概十几分钟(取决u盘写入速度)关闭软件。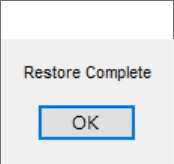 完成
完成
3. 替换EFI
再打开DiskGenius
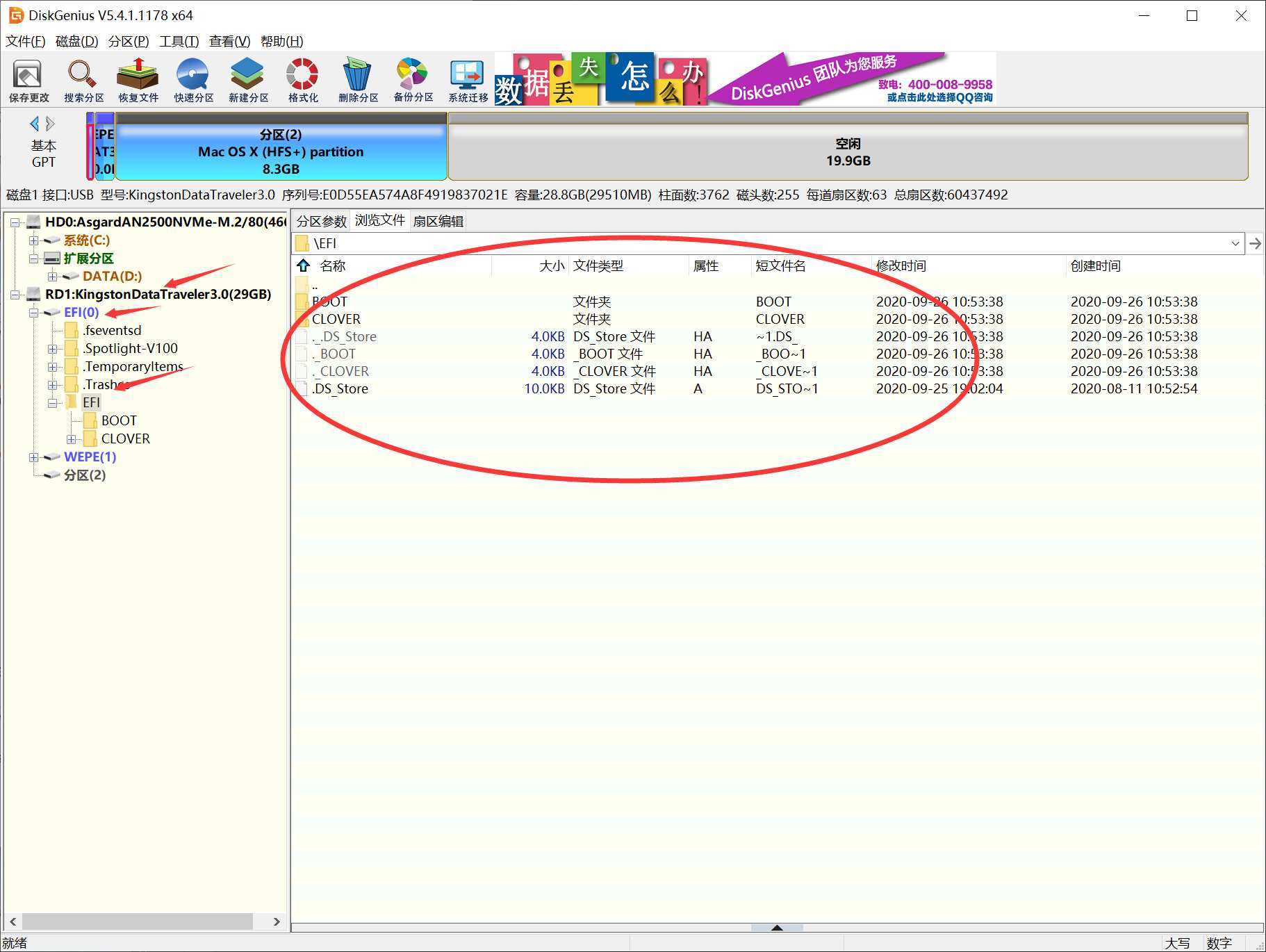
找到这个位置选择全部文件右键强力删除
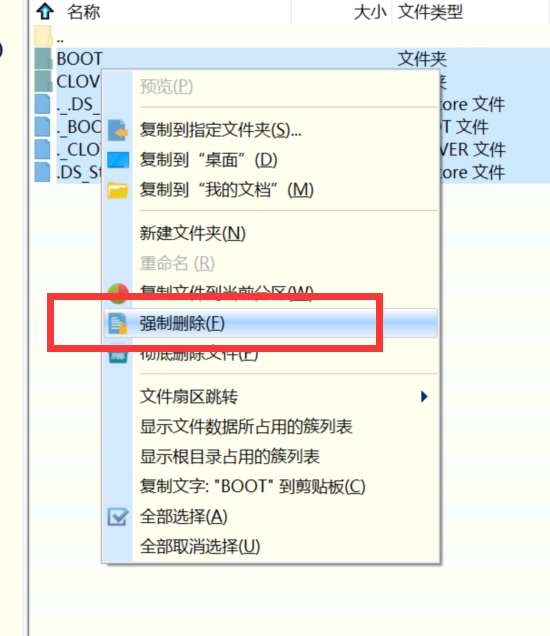
然后再吧我们下载的EFI文件给放进去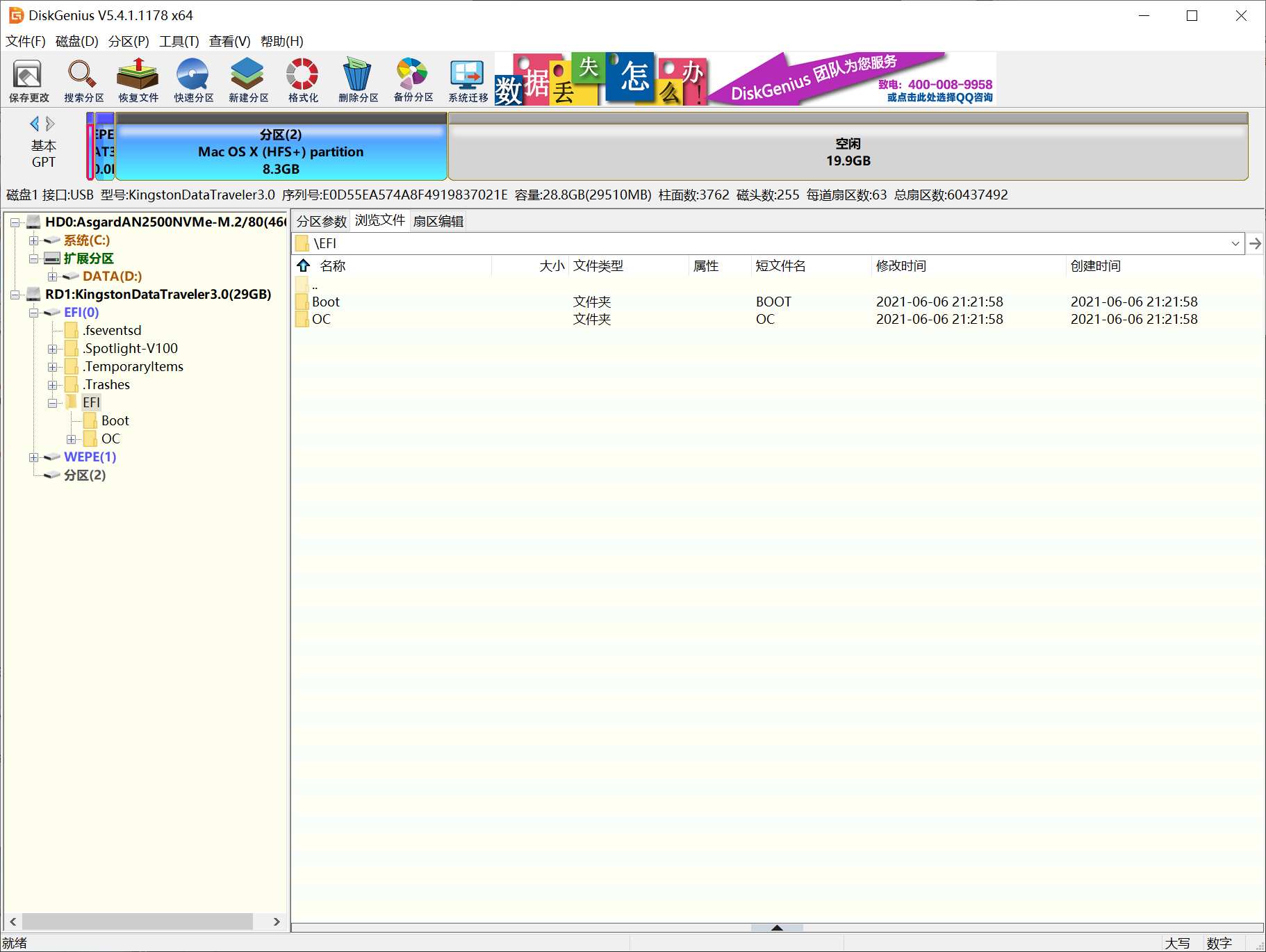
之后可以关闭软件拔出U盘开始安装系统了。
安装Mac系统
将启动盘插入笔记本,通电开机笔记本然后点按ESC进入启动菜单
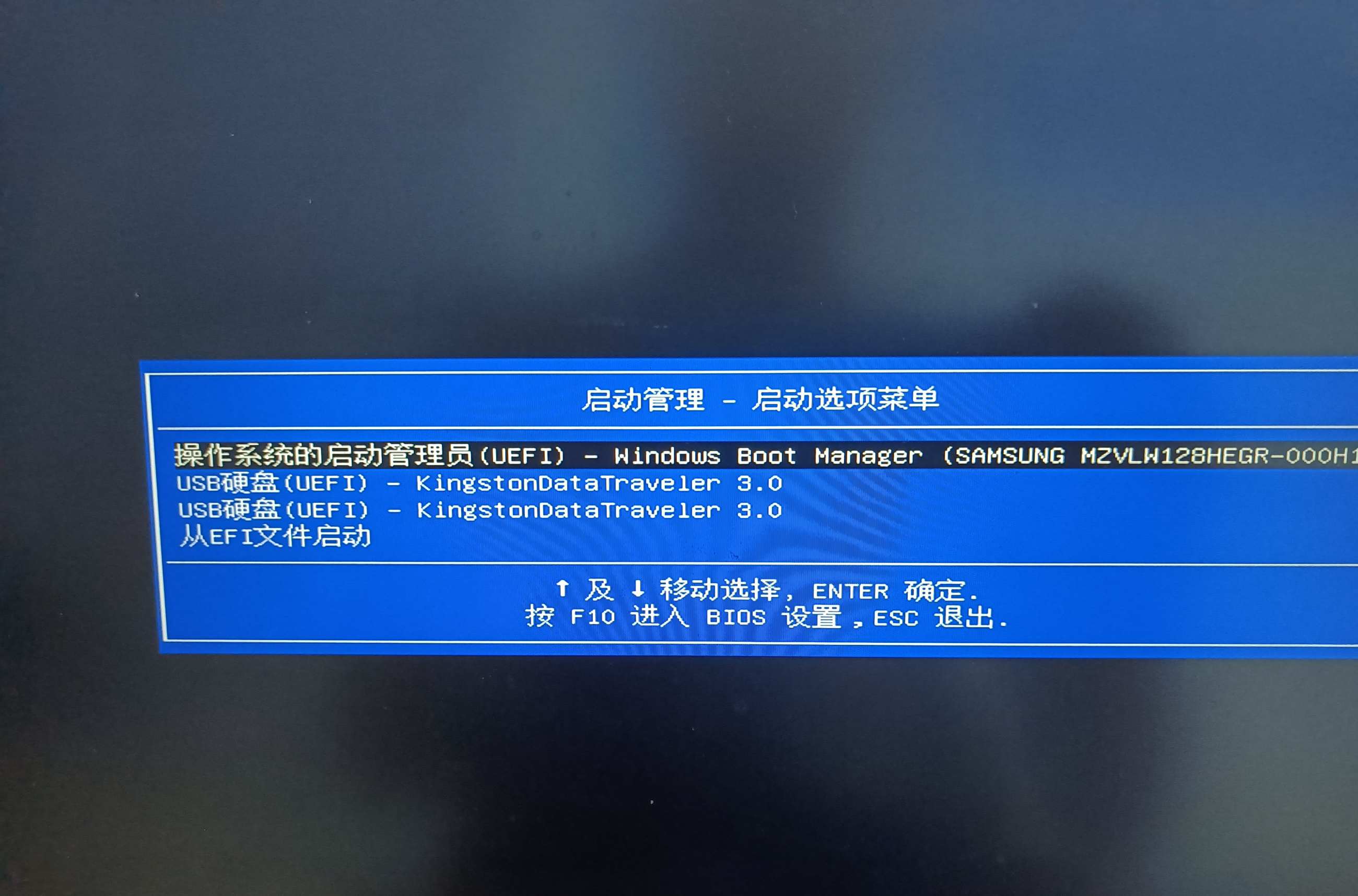
F9进入引导菜单
选择第一个你u盘名字的启动项回车。
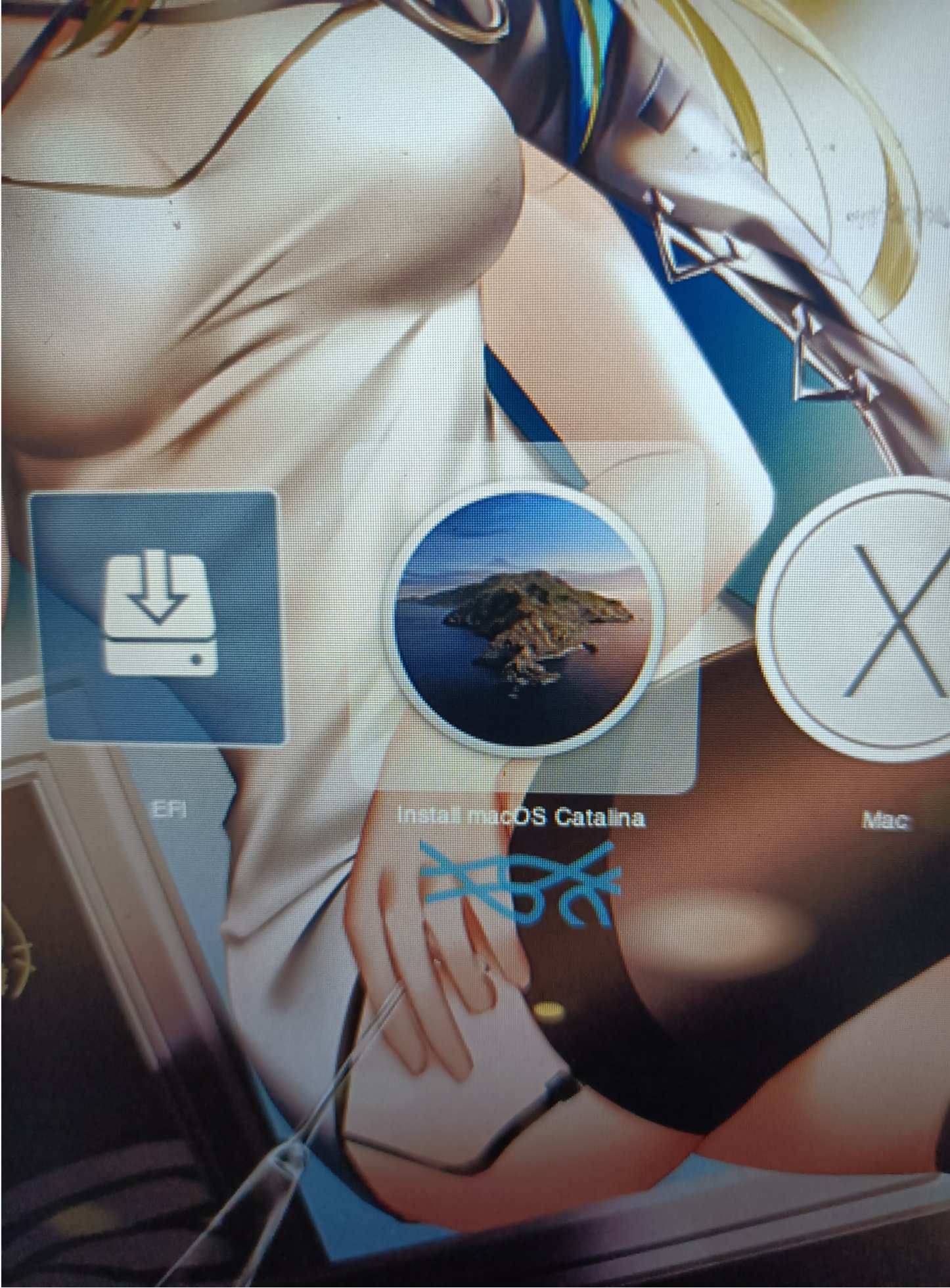
进入这个界面选择Insstall mac Catalina
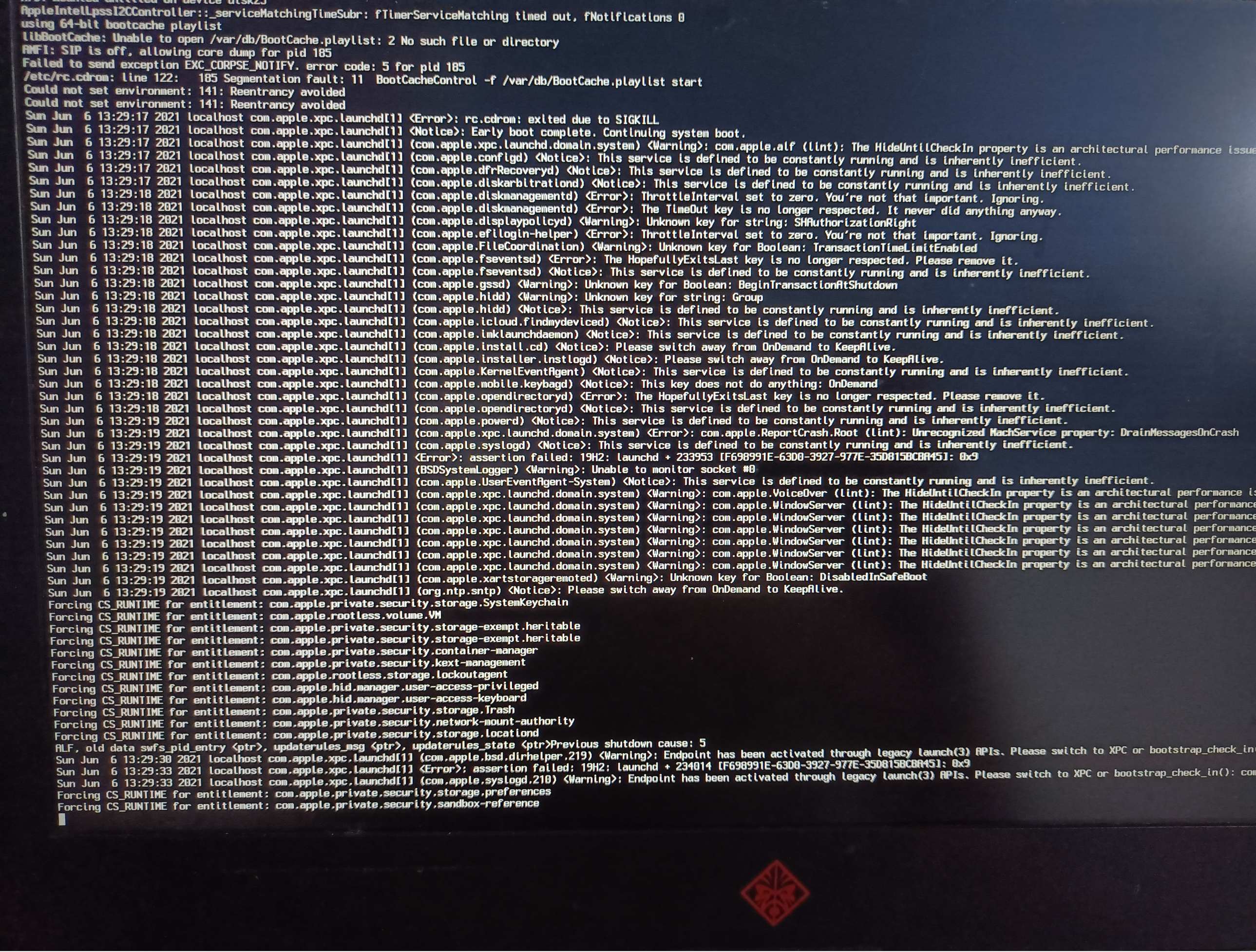
等等加载完成,进入mac安装界面。
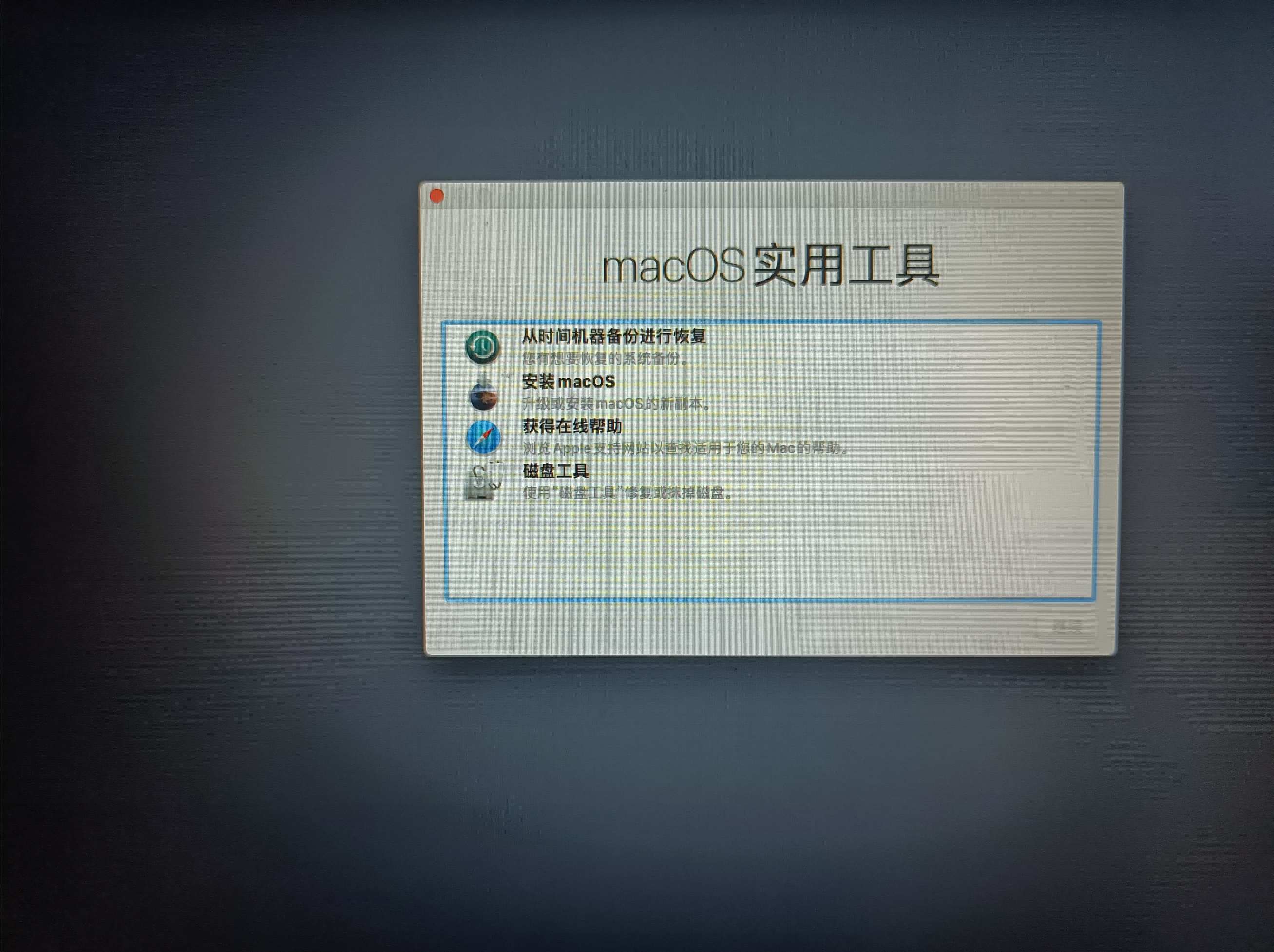
选择磁盘工具
然后对你原来的windows盘或者一个你需要安装mac的盘进行抹除格式改为Mac OS扩展(日志式)
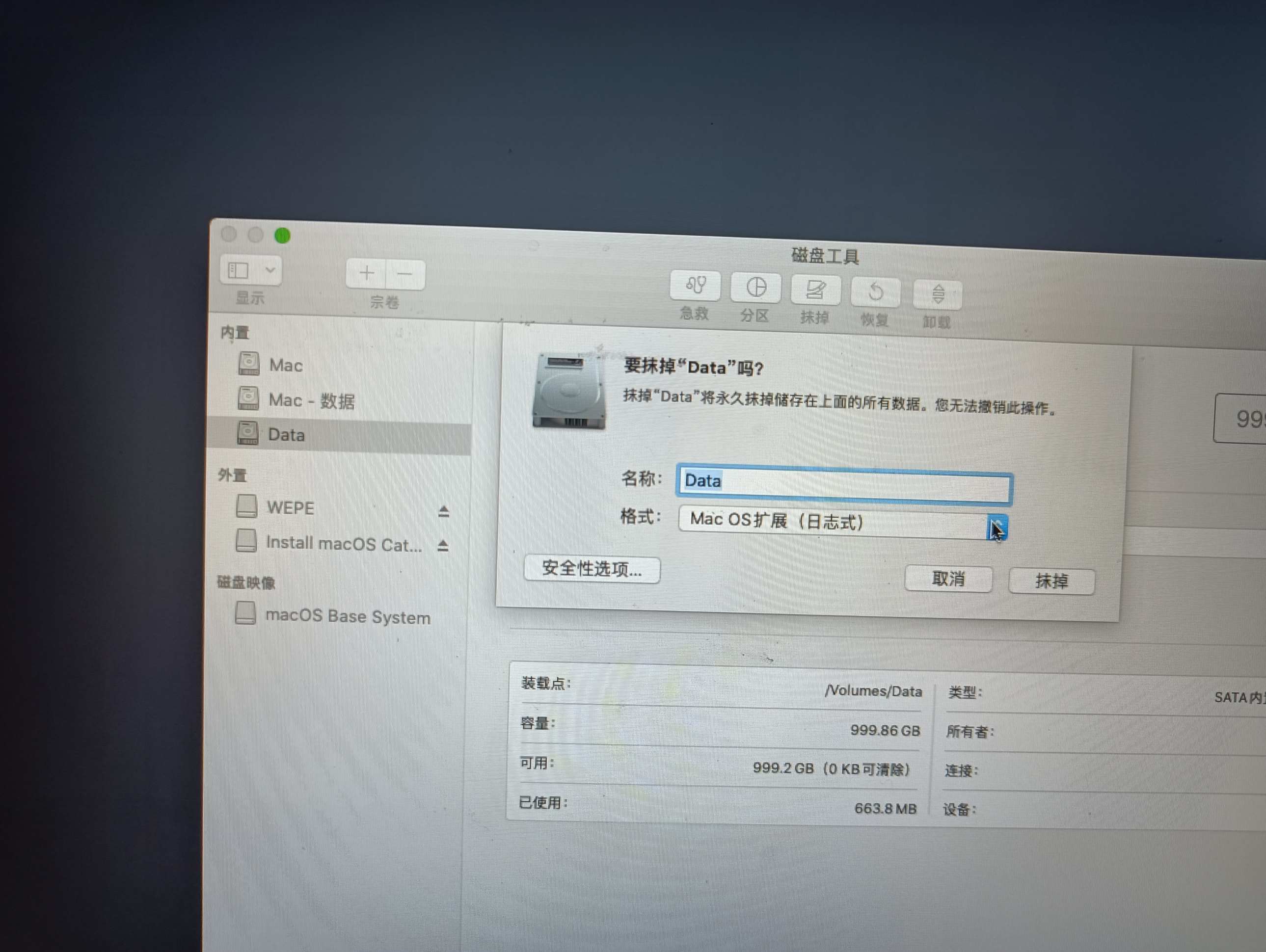
分区后再关闭磁盘工具窗口回到首界面选择安装macOS,期间大约30分钟左右。
安装完成后通过U盘启动选择界面选择MAC完成安装。
引导修复,安装完成mac后不需要再用u盘启动,需要最后用u盘进入winpe系统也就是在前面引导菜单那里出现的两个同名u盘名的启动项的第二个。
进入PE使用BOOTICE软件。找到UEFI-修改启动序列-添加 ,再挂载的EFI分区里面,找到OC文件夹下面的OpenCore.efi文件,选择并打开:
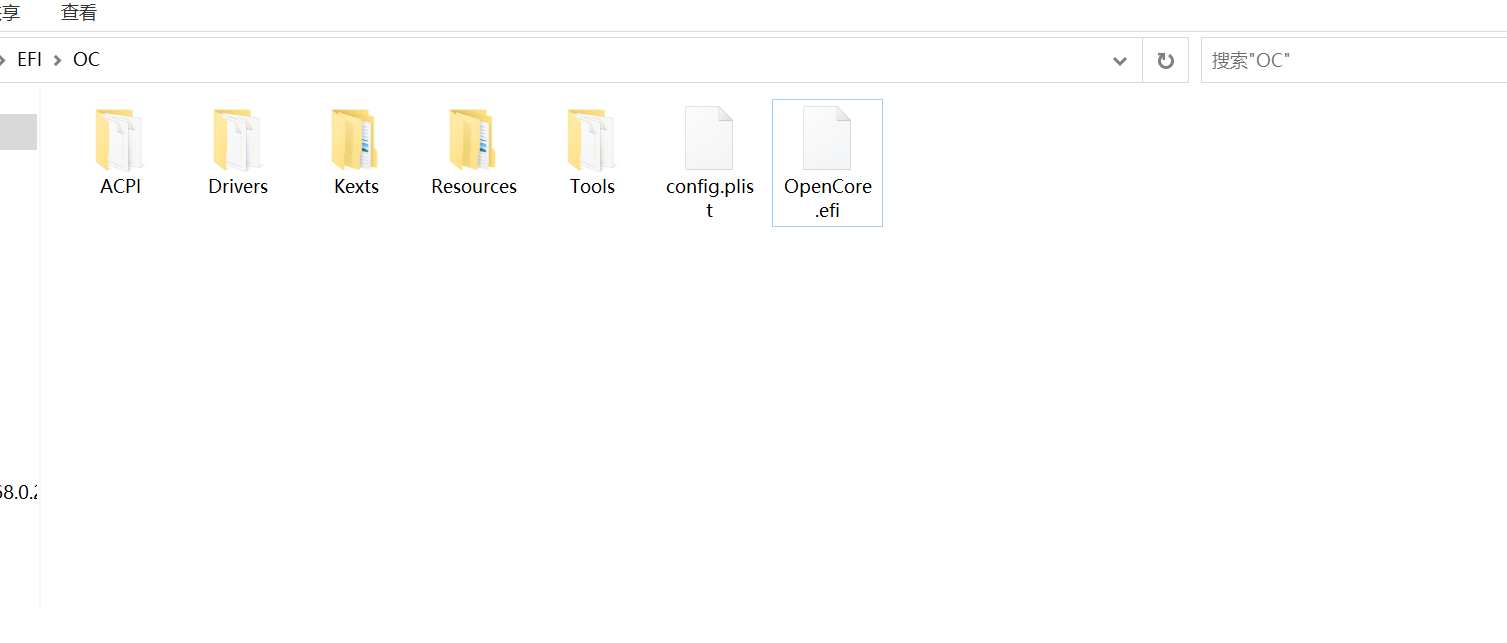
添加完后关机拔掉u盘能顺利启动mac就成功了。
参考文章:https://www.sqlsec.com/2018/08/clover.html